Cara Membuat Bit Di FL Studio
Hal
pertama yang perlu diperhatikan yaitu jika ingin membuat sebuah karya musik
adalah di komputer kita sudah terinstal fl studio
Fl
studio yang saya gunakan yaitu fl studio 20
Tutorial ini di khususkan untuk pemula atau teman-teman yang ingin
belajar membuat musik atau instrumen menggunakan fl studio. Karna kita membuat bit atau ketukan drumnya di dalam fl studi menggunakan
channel rack, maka kita perlu tau apa itu channel rack beserta fungsinya. Silahkan
teman-teman baca terlebih dulu fungsinya biar gampang untuk membuat musiknya.
Apa Itu Channel Rack :
Channel
Rack dalam FL Studio adalah salah satu komponen utama dari DAW (Digital Audio
Workstation) ini. Channel Rack merupakan tempat di mana Anda dapat membuat,
mengatur, dan mengedit berbagai jenis suara atau instrumen yang akan digunakan
dalam proyek musik Anda.
Dalam
Channel Rack, Anda dapat menambahkan dan mengatur berbagai saluran suara atau
"channel" yang mewakili instrumen virtual, generator suara, atau
sumber audio lainnya. Setiap saluran suara dapat diisi dengan berbagai jenis
plugin atau alat produksi suara yang tersedia di FL Studio.
Saluran
suara dalam Channel Rack dapat diberi label, diubah urutan tampilannya, dan
diatur parameter khusus sesuai kebutuhan. Misalnya, Anda dapat menentukan jenis
instrumen atau suara yang akan digunakan dalam saluran tersebut, mengubah
volumenya, menyesuaikan tingkat efek, mengatur pan, atau memodifikasi parameter
lainnya.
Dalam
Channel Rack, Anda juga dapat menambahkan efek dan pengolah suara ke saluran
suara. Efek-efek ini dapat mencakup reverb, chorus, delay, equalizer, kompresor,
dan banyak lagi. Anda dapat mengatur efek ini pada saluran suara tertentu atau
pada saluran suara secara keseluruhan.
Setelah
Anda mengatur saluran suara, efek, dan pola musik dalam Channel Rack, Anda
dapat melanjutkan proses pengaturan, pengeditan, dan pengolahan suara lebih
lanjut di bagian-bagian lain dalam FL Studio, seperti Playlist atau Mixer.
Dalam keseluruhan, Channel Rack adalah komponen yang sangat penting dalam FL Studio, yang memungkinkan Anda untuk mengatur dan mengontrol semua elemen suara dan instrumen dalam proyek musik Anda. Dengan menggunakan Channel Rack dengan efektif, Anda dapat menciptakan dan mengelola komposisi musik yang kreatif dan berkualitas tinggi dalam lingkungan produksi musik digital.
Langsung saja kita ke tutorialnya dan silahkan buka fl studionya :
1. Pertama kali kita membuka fl studio, yang pertama muncul
atau tampil di layar adalah seperti ini dan otomatis sudah muncul channel racknya :
 |
| FL STUDIO 20 |
2. Kita akan menyusun bitnya di langsung di dalam chennel racknya
jadi kita harus pastikan chennel racknya muncul di fl studio. Jika channel
racknya tidak muncul, teman teman bisa langsung klik saja di sebela atas
"kanan layar" (tergantung versi fl studio yang kalian gunakan) pada
ikon atao atau tools yang bentuknya seperti ini :
3. Untuk menyusun bit di dalam channel rack mudah sekali, tinggal
kita klik di dalam kolom kecil-kecil yang bersusun yang ada di dalam channel
rack. Tetapi sebelum kita susun bitnya perlu kita ketahui bahwa di dalam
channel rack tersebut di sebelah kanannnya terdapat jenis bunyi ketukan yang
sudah di siapkan secara otomatis yaitu : 1. Kick, 2. Clap, 3. Hat dan 4. Snare. Untuk jenis bunyi ketukan yang ada bisa kita rubah atau
kita tambahkan sesuai kebutuhan musik yang kita buat. Untuk menambah jenis
bunyi dan ketukan nanti akan kita bahas di PART BERIKUTNYA, di PART 1 ini kita
hanya membahas bagaimana cara membuat bitnya.
Untuk gambar yang ada, langsung di klik di gambarnya
(atau di zoom) biar jelas panduan tulisannya.
4. Untuk teman-teman bit yang ada di gambar langsung di kerjakan karena setiap partnya ada hubungan dan ketika semua bit dan instrumen itu sudah di satukan akan menjadi sebuah lagu atau instrumen jadi. tinggal bagaimana teman-teman aplikasikan contoh tutorialnya dan membuat musik sendiri di rumah sesuai dengan jendre atau jenis musik yang teman-teman inginkan. Apabila teman-teman sudah tau fungsinya langsung
saja kita buat bitnya di dalam Channel Rack tersebut mengikuti contoh gambar di
bawah ini :
 |
| Jendelah PLAYLIST |
7. Silahkan teman-teman klik pada gambar biar
lebih jelas penjelasannya. Selanjutnya setelah kita masukan contoh bit 1 ke
dalam playlist, kita buat lagi contoh ketukan bit 2, dengan cara kita klik
"Tombol Tambah" di "Ikon
Pattern 1". Untuk conto tombolnya lihat pada gambar di bawah
ini :
 |
| CONTOH KETUKAN BIT 2 |
9. Setela kita membuat bit 2, kita masukan lagi ke dalam jendela PLAYLISTdan di letakan di kolom TRACK 2 tepat di depan contoh bit 1. untuk membuatnya caranya sama dengan penjelasan yang ada di atas, atau sama dengan cara kita meletakan contoh bit 1 yang kita sudah buat sebelumya, hanya tempat atau lokasi untuk bitnya berbeda yaitu di bawah TRACK 1. Silahkan ikuti saja contoh gambar di bawah ini :
10. Untuk memainkan 2 contoh track yang sudah kita buat dan susun di dalam PLAYLIST, kita tinggal klik di tombol SONG bersebahan dengan tombol PLAY dan di mainkan, secarah otomatis semua instrumen di dalam playlist akan dimainkan.
11. Jika kita ingin memperbaikai susunan yang ada di dalam playlist tinggal kita klik 2 x di salah satu contoh bit atau instrument dan langsung bisa merubahnya.
12. untuk mengeser contoh bit atau instrumen yang ada di dalam playlist, tinggal kita klik di mouse pada instrumentnya dan tahan setelah itu geser dan lepas. caranya cukup mudah tinggal diulang-ulang maka akan terbiasa.
13. Untuk merubah warna, nama dan ikon pada tracknya, cukup klik kanan pada mouse setelah itu pilih : Rename, Color and Icon dan silahkan pilih warna, ikon, dan ganti nama instrument atau tracknya. contoh pada gambar di bawah ini :
 |
| Klik dan baca tulisan |
15. Untuk menyiman file/projek caranya cukup mudah, silahkan klik pada pada FILE di bagian atas kiri layar setelah itu pilih SAVE AS. simpan di tempat yang mudah di temukan biar nanti bila ingin melanjukan projeknya mudah di cari. Disarankan membuat folder tersendiri dan letakan filenya di sana.
Ok cukup sekian tutorialnya, kita akan ketemu di part 2 dengan instrument yang berbeda yaitu memasukan instrument piano. selamat mencoba saya yakin kamu bisa membuatnya karna tutorial ini sangat mudah.

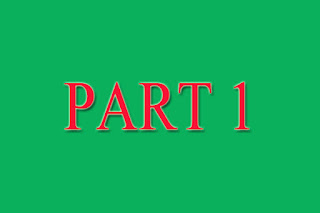




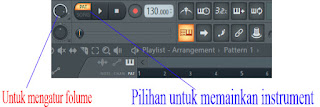









Post a Comment